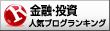今回はWordPressで作成した記事、画像等のバックアップを行う方法を紹介いたします。
WordPressに導入したプラグインや、テーマなどの相性によっては作成したHPの表示が上手くできなくなることもあります。
また、作成したHPがセキュリティ被害に会う可能性もあり、最悪の場合今まで作成してきた時間と労力が無に帰すことになってしまいます。
そのような有事に備え、簡単に自動でバックアップをとる方法をお伝えしたいと思います。
BackWPuP(プラグイン)でバックアップを取ろうと思ったきっかけ
8/29現在で投稿数は45になりました。
もうすぐこのブログを立ち上げて3カ月が経過しようとしていますが、相変わらずアクセス数ほぼ毎日0の状態です。
果たしてこの状況から抜け出すことができるのか・・あまり抜け出せるような気は正直していません。
それはさておき、記事数も45になったことですし、サーバーダウン等の有事に備えて、作成したブログのバックアップをとっておこうかと思います。
この行動は本来もっと早くに、ブログを開始してすぐにでもするべき行動でしたが、遅れてこのような時期になってしまいました。
有料でバックアップをしてくれるサービスもありますが、プラグインを利用した無料バックアップで十分です。
今回はプラグイン「BackWPup」を使用した、バックアップの方法を紹介します。私もこれを使用してバックアップしています。
また、ドロップボックスに登録しておいた方がより簡単にデータを保存できます。未登録の方はそちらのサービスに登録されておいた方が良いでしょう。
BackWpup(プラグイン)の具体的な導入方法
BackWPupのインストール
さて、まずはBackWPupの導入です。
プラグイン→新規追加でBackWPupを検索しましょう。検索したら、インストールと有効化を行います。
有効化すると、左カラムに「BackWPup」の項目が追加されるので、「新規ジョブを追加」を選び、バックアップの方法を登録しましょう。
BackWPupの設定方法
次に、BackWPupの設定方法を紹介します。
合計で5つのタブがありますので、それぞれ説明していきますね。
一般タブ
ジョブの名前:ジョブ(バックアップを行う一連の手順名)を入れましょう。何でもいいです。毎日バックアップさせたいなら「毎日バックアップ」でも。小学校の時好きだった子の名前でも良いです。
ジョブタスク:「データベースのバックアップ」と「ファイルのバックアップ」にチェックをいれましょう。
アーカイブ名:そのままでOK
アーカイブ形式:zipを選択
バックアップファイルの保存方法:さまざまなバックアップ方法がありますが、「メールでバックアップを送信」にすると、容量が大きすぎてはじかれる可能性があります。私の場合ははじかれました。
「フォルダにバックアップ」を選択するか、ドロップボックスを新規登録して、そちらに保存するのが良いと思います。私の場合はドロップボックスへの保存を選びました。
そして、「変更を保存」ボタンを押します。
Dropboxへの保存を推奨する理由は以下の通りです。
「フォルダにバックアップ」は、BackWPupの「バックアップ」からデータを呼び出せます。しかし、そのままだとサーバーが飛んだ時にせっかく保存したデータも一緒に破損してしまいますので、外部へ定期的にデータを移し替える必要があります。
そうなると2度手間になるので、できればDropboxにバックアップした方が良い(手間がかからない)です。
スケジュールタブ
ジョブの開始方法:WordPressのcron
実行時間をスケジュール:毎日を選択しましょう。時間はパソコンを使用していない時間を選びましょう。バックアップ中はパソコンが重くなることがしばしばあります。
それぞれ選択し、変更を保存 を押しましょう。
DBバックアップタブ
全てデフォルトのままでOKなので、いじらなくて大丈夫です。
ファイルタブ
こちらも全てデフォルトのままでOKです!
宛先タブ
ここではDropboxを使用した方法とフォルダにバックアップする方法の2つを説明します。
Dropboxを選択した場合
まずはDropboxとBackWPupを連携させましょう。この時Dropboxはログイン状態にしておいてください。
BackWPupの宛先タブで「アプリ認証コードを取得」を押すと、「BackWPupAppがDropboxに保存されているフォルダへのアクセスリクエストをしています」と表示されるので、「許可」ボタンを押しましょう。
するとコードが表示されるので、コピーし、「Dropboxのアプリへのアクセス」に貼りつけ認証ボタンを押しましょう。
保存するファイルは、毎日保存するのであれば14(2週間分)くらいにしておけば良いでしょう。
フォルダにバックアップする場合
バックアップを格納するフォルダー:わかりやすい名前をつけてあげましょう。
ファイルを削除:1日1個バックアップするとして、14(2週間分)に設定してあげましょう。
フォルダにバックアップしたデータは、サーバーが飛ぶと一緒に飛んでしまいます。定期的に他のパソコン等に移し替えましょう。
移し替える方法:BackWPupのバックアップ→ファイル名の下に「ダウンロード」がありますので、ダウンロードしましょう。
BackWPuP(プラグイン)でバックアップすることの意義
バックアップを取らずに、サーバーが飛んでしまった場合、今までやってきたことが無に帰します。
バックアップをしたからといって、アクセス数があがるようなことはありません。
しかしながら、保険としては火災保険や地震保険、生命保険より遥かに安く(0円)効果的です。
WordPressを始めたらすぐに設定を行う方が良いでしょう。